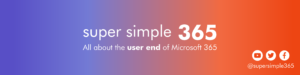It’s time for our end-user focused catch up of updates for the week 19th – 26th June 2021 across Microsoft 365.
Just a reminder to set the scene; these updates look at topics of interest to end users and anyone supporting them such as trainers, team/site owners and super users. Feel free to share this update with your colleagues at work.
A short one this week:
- Revised timelines
- Quick Create – Easily Create Power BI Reports from Lists
- OneDrive Sharing experience – “Shared with”
- Teams Meeting Auto Recording
- New assignment experience in pop-up window for Breakout Rooms
- Bite sized updates
- Ones to watch
- Keep up with 365
Revised timelines
Power Apps | Display images from Microsoft Lists – mid to late July.
Power Apps image controls to display images that are stored in image columns in Microsoft Lists. Images can be displayed in four sizes: small, medium, large, or full.
PowerPoint Live | Present to Teams from PowerPoint Web App – May to late July.
While in a Teams meeting, users will be able to present their slide presentations with one click of the Present in Teams button in PowerPoint for the web to the remote audience in Teams in PowerPoint Live mode.
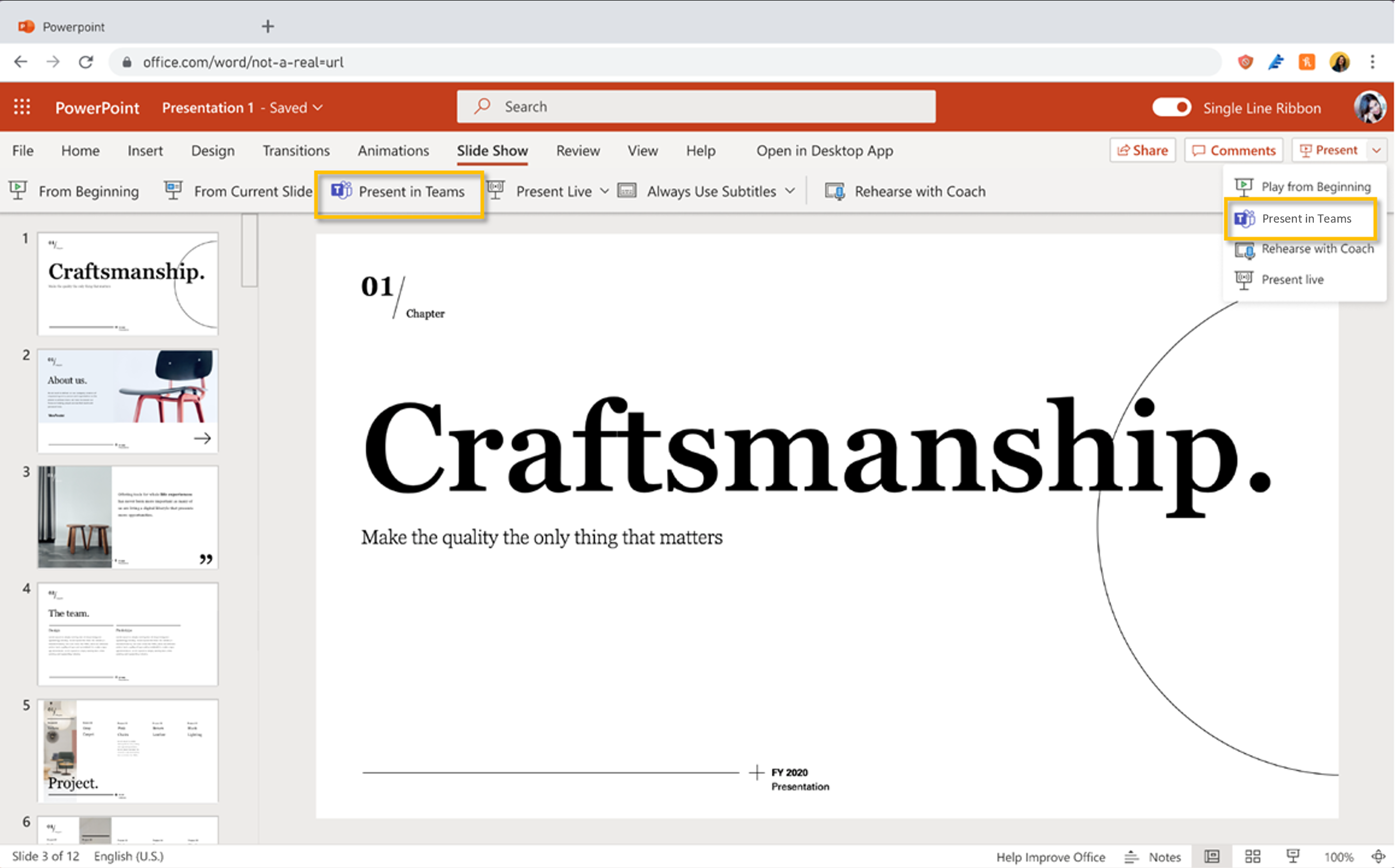
PowerPoint | Modern comments for enterprise general availability – on hold.
The comments feature in PowerPoint will be updated to the new PowerPoint modern comments experience. Modern comments help improve your collaborative experience with features such as resolving comments, anchoring comments to objects and text, improved @mentions, and more.
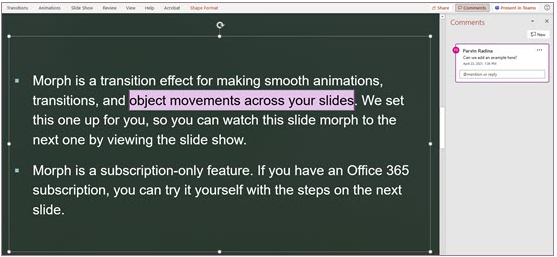
Teams | New file sharing experience – March to late July.
Microsoft are updating the file sharing and access control experience in Microsoft Teams to make it similar to the experience with other Microsoft 365 apps.
Full updates
Lists and Power BI
Quick Create – Easily Create Power BI Reports from Lists – There is a new guided authoring experience in Lists that will make it easy to quickly create business intelligence reports in Power BI using your list schema and data.
You will see a new menu option in Integrate > Power BI > Visualise this list, which allows you to create a new Power BI report using that list. With just one click, you’ll be able to autogenerate a basic report and customize the list columns that are shown in the report.
To take further advantage of Power BI’s advanced data visualization capabilities, just go into Edit mode. Once a report is saved and published, it will appear in the same submenu under Integrate> Power BI:
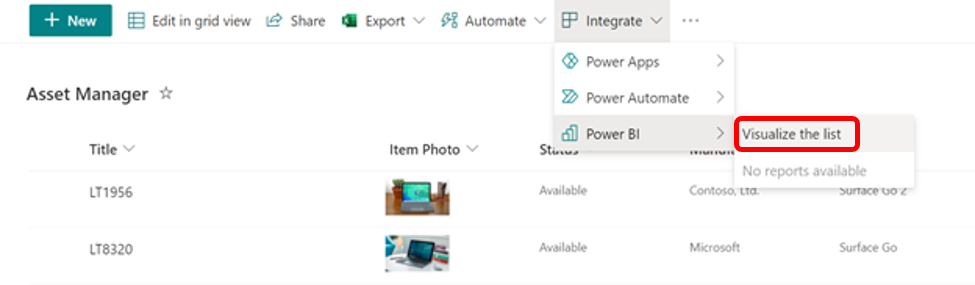
Important notes:
- Users with a Microsoft 365 E5 license or Power BI Pro license will have access to the full report authoring and viewing experience.
- Users without either of the above licenses will be prompted by Power BI to sign up for a 60-day free trial of Power BI Pro when they attempt to save a new report or edit or view an existing report. To turn off self-service sign-up so that the option for a trial is not exposed to List users, click here.
- Users with a Power BI free license may only visualise their list data, but cannot publish nor view reports.
- Certain complex column types in Lists such as Person, Location, Rich Text, Multi-select Choice, and Image are not currently supported when the Power BI report is autogenerated.
Available now for users with access to Power BI (see notes)
OneDrive
OneDrive: Sharing experience – “Shared with” – At the bottom of the Share Dialogue, the “Shared with” list of people will give you an at-a glance view of everyone you’ve given access to a file. This change should make it easier to know who has access and how many people have access to your files. Clicking on the “Shared With” list will lead you to the Manage Access view. Sending a file via the Share Dialog should also return a visual confirmation of who you’ve just sent it to.

Users who have the right permissions and interact with the OneDrive/SharePoint share control will easily be able to jump into Manage Access by clicking on the “Shared With” list for more control and granularity.
Rolling out mid to July for most of us.
Teams
New assignment experience in pop-up window for Breakout Rooms – Microsoft are releasing an enhanced user experience for manual participant assignment in Breakout Rooms.
Participant assignment is now moved from the Breakout Rooms’ right panel to a separate window that pops up when selecting Assign Participants. The enhanced interface allows you to sort by participants or rooms. You can also select multiple participants and assign them to rooms by using the tick boxes next to the participants’ names. This helps you quickly find your participant or room and speeds up the assignment process.
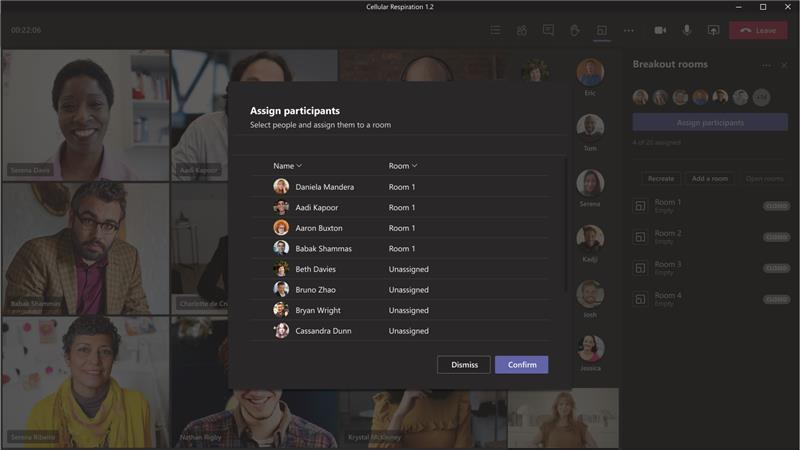
The meeting organiser will have the ability to assign participants when rooms are closed and/or re-assign them while rooms are open via this new modal window.
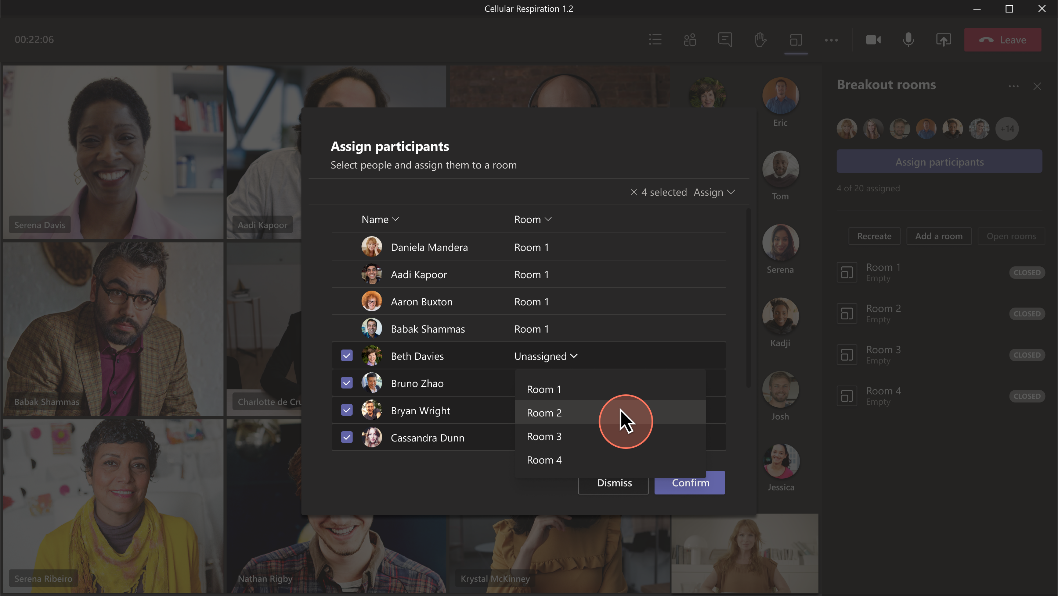
Microsoft expect this rollout to begin in mid-July and expect the rollout to be completed by late July 2021
Related: Use breakout rooms in Teams meetings
Teams Meeting Auto Recording – This update will allow meetings to automatically start recording if they are set to auto-record in meeting options.
This feature will be available in meetings if the meeting organiser can record meetings and their organisation has their RecordingStorageMode set to “OneDriveForBusiness” as well as “Stream”, and the meeting organiser is not an A1 user. Let me put this another way, if you work for an organisation that lets you records meeting, and you see those meetings in your OneDrive, the files area of a channel, or Stream you’ll probably get this feature.
As a meeting organiser, you will be able to set a meeting to auto-record by checking the “Record automatically” setting from your Meeting Options page. This option can be enabled for a single meeting occurrence or for a series. The meeting will automatically start recording after the first participant joins the meeting. The recording is saved to the initiator’s OneDrive (if the meeting was a privately scheduled meeting) or to SharePoint (if the meeting was a channel meeting) or Stream for customers who are still on the Stream Platform. The meeting initiator and meeting organiser will both have owner rights to the recording:
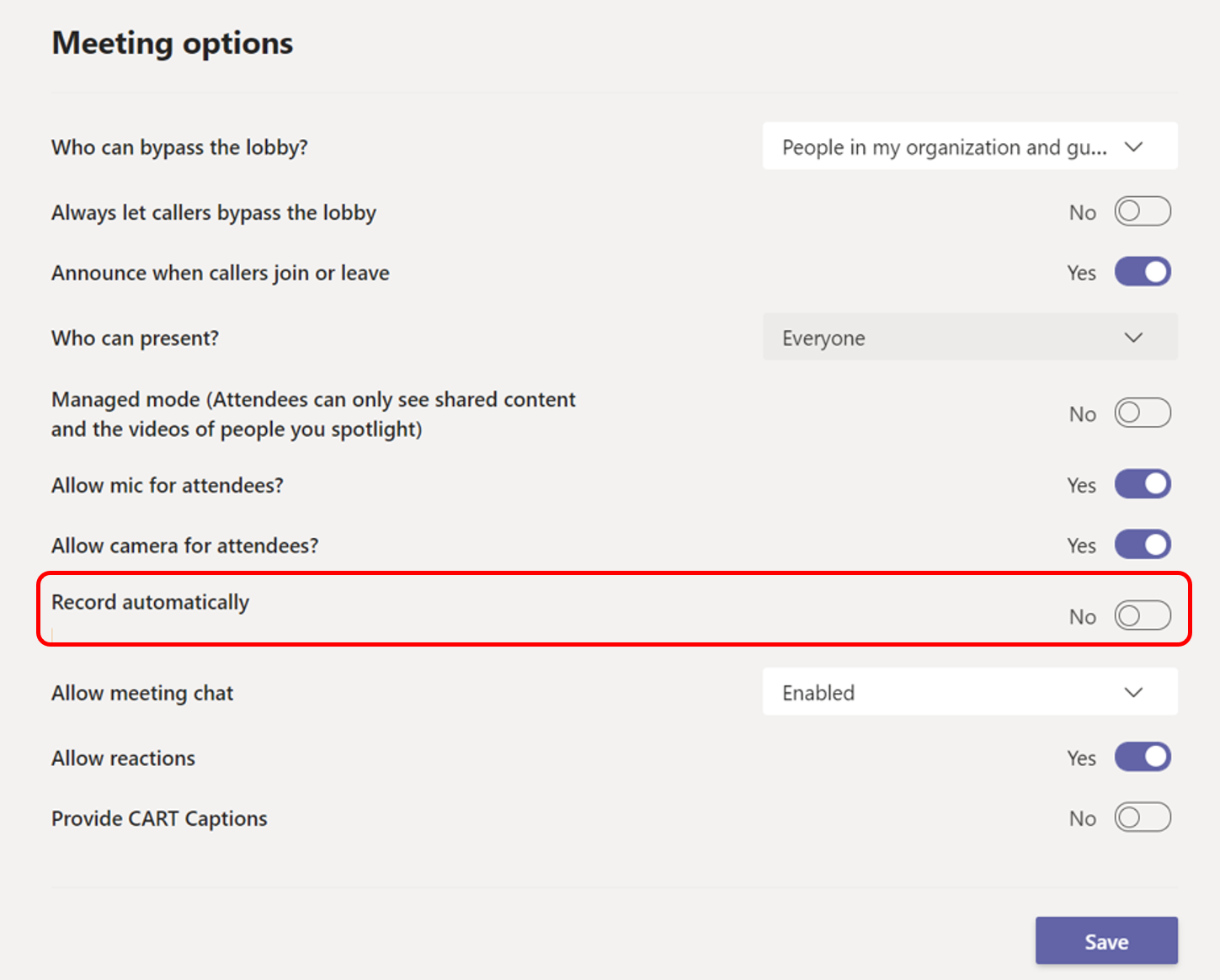
Microsoft will begin rolling this out in late June and expect to complete the rollout mid-July 2021 on desktop, mobile and web.
Bite sized updates
Teams | Include device audio when sharing on Teams for iOS and Android – late June.
This feature update will allow users to include their device audio when screen sharing on iPhones/iPads and Android devices.
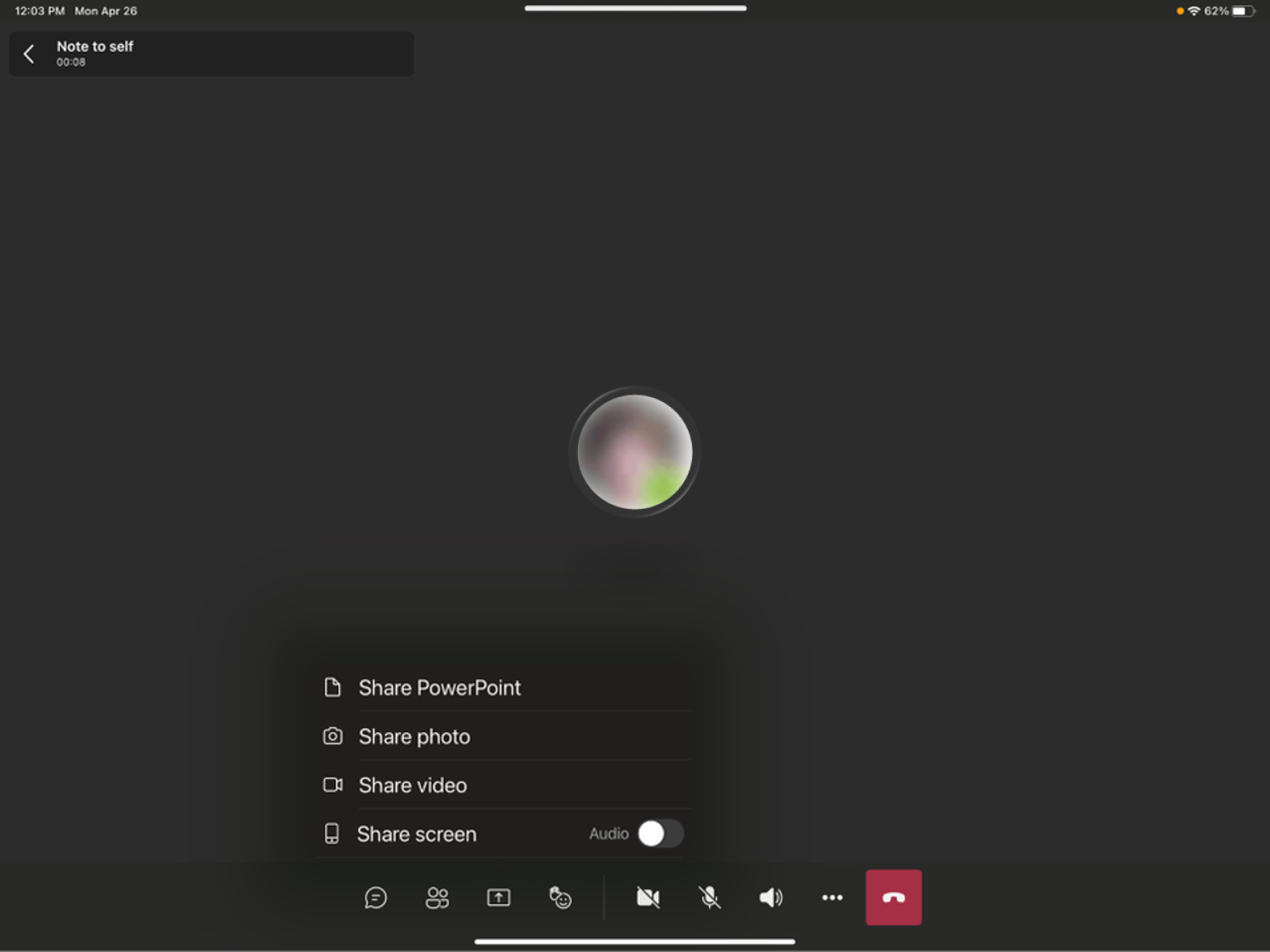
SharePoint | Email notification settings – early to late July. Microsoft are releasing a new feature to allow users to set their email notification preferences. On the SharePoint start page, select Settings at the top right > Email notification settings:
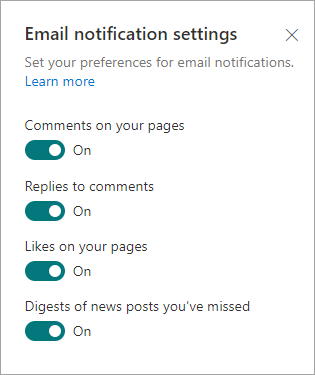
Ones to watch
Microsoft Stream: Viewing the transcript for a Microsoft Teams meeting recording – August.
For Teams meeting recordings saved to OneDrive & SharePoint that were recorded with Teams Live Transcript, you’ll now be able to view the transcript from that meeting directly in the transcript pane next to the video player.
Microsoft Teams: Suggested Replies in chats – July.
Suggested replies presents users with up to three recommended responses to choose from in the context of a chat. This functionality will be enabled by default for teachers and faculty, and completely disabled for all students.
SharePoint: Drag and drop row reorder in Microsoft Lists – July.
You will now be able to reorder rows in Microsoft Lists. Just click the row you want to move, and then drag it to where you’d like it to appear in your list grid view.
SharePoint: Show and remove active filters in Microsoft Lists – July.
As you apply and adjust filters to narrow or expand what appears in the current view, you’ll now see which filters have been applied and you can remove them without going back into the column filter pane – you will now do this at the top-left portion of the list.
SharePoint: Microsoft List creation from Office.com – July.
Now you will be able to create a Microsoft Lists list directly from Office.com. Click the ‘Create new’ ‘plus sign’ button and select “List.” You’ll see the same create list experience as you see from the Lists home page, in SharePoint and when using the Lists app in Teams.