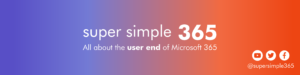It’s time for our end-user focused catch up of Microsoft 365 updates from the 6th to 13th March 2021. We’ll have a look across Office, SharePoint and Teams, then wrap up with a couple of bite sized updates as well as find out which feature has been saved from retirement.
Generally, these hand-picked updates look at topics of interest to end users and those supporting them, such as trainers, site owners and super users.
iOS and macOS
Microsoft To Do app updates will be available on iOS13 and above or MacOS10.14 and above: Microsoft To Do app updates will only be supported on the latest versions of MacOS and iOS.
- Microsoft To Do iOS app updates would be available for devices running iOS 13 and above
- Microsoft To Do Mac app updates would be available for devices running MacOS 10.14 and above
Learn more: https://www.microsoft.com/microsoft-365/microsoft-365-and-office-resources#coreui-heading-3b8v07b
Introducing macOS native notifications in Teams: With this update, you will be able to choose your preferred means of Teams notifications delivery, either via the Teams built-in notification system or via the native Mac OS notification system.
Should you wish to change notifications of Teams messages from the Teams app to the native Mac OS notification system, you can do so in the Teams Notifications settings:

This feature rollout will happen late March (previously early March) through to mid-April (previously late March) for MacOS 10.14 and greater.
Lists
Improved Person columns in Microsoft Lists: Microsoft are improving the behaviour of Person columns in lists by making the suggestions that appear when you type more relevant. When you type in the people picker, the autofill suggestions will come from Microsoft Graph. This makes the people picker more personalised and relevant based on who you work with most often.

This feature rollout will begin mid-March and should be complete by late April 2021.
Office
“All” List Update on Office.com: The document list on Office.com has been updated from being organised by:
“Recent”, “Shared with Me”, “Pinned”, and “Discover”
These are being updated to become the “All” files list which combines these tabs into a more comprehensive list of your files and content and still provides pivots for “My recent” files, “Shared” files, and content you have marked/starred as “Favourites”. This is how it now looks:

It will span cloud, email attachments, and local files giving you access to many more documents on the initial Office.com screen. You’ll notice a performance improvement in the speed in which you can navigate this large list of content, and includes new real-time “filter as you type” so you can rapidly narrow the list just by typing a few characters of the title or the people associated with the documents.
The new “All” pivot spans all your content and helps you keep up with important document user activity. “My recent” pivot lets you focus in on just what you’ve opened. “Favourites” enables marking for easier retrieval and is portable to other endpoints such as your desktop Win32 apps where it will be seen as “Pinned”.
More details:
- The new real-time “filter as you type” lets you type just a few characters and refines your list immediately, so you don’t have to remember the exact file name or the full name of the person you remember sharing the content with you. Try it out by just typing a few letters of your co-worker’s name or part of a file name
- Columns allow scope narrowing by filetype such as “Word”, “PDF”, “Media”, “Stream”, or other file types, if it was shared to or by you, or by various activity types such as @mentions, edits, comments, or what you’ve hidden (more on that in the next bullet).
- Next to each file name is an overflow action menu and can also be enabled via a right-click. It enables opening the file in different ways, sharing the file or obtaining a sharing link for it, adding to your “Favourite” list, hiding the file if it is more sensitive and you don’t want it showing in your list (hint: unhide using a selection in the Activity column header), or other common actions.
FAQ:
Q: How do I get back to my “Recent” documents that used to show up here?
A: While the list is expanded to show you all your content you have access to across cloud, emails, and local files, we have still included a pivot labelled “My recent” which narrows the list to only the content you have personally opened.
Q: It’s a big list now, how do I find a file when I vaguely remember part of the title or someone who worked on the content?
A: We have added a “Type to filter” that lets you type any number of characters of the filename or the contributing people and it will quickly narrow the list and highlight those candidate items.
Q: Do I see files that aren’t mine?
A: This service only includes files and content that you have access to. If you don’t have access to it, it won’t show up in the list
This update is available now.
OneDrive
RETIREMENT CANCELLED: OneDrive/SharePoint Send link to Outlook sharing option is (not) being retired: “Updated March 11, 2021: Based on learning’s from our early rings and your feedback we have made the decision to not proceed as outlined below. The Send link to Outlook sharing option will remain until further notice. Thank you for your feedback.”
SharePoint
SharePoint Page Analytics: This new SharePoint Page Analytics feature will introduce analytics for SharePoint pages and news posts. You’ll be able to see the number of viewers on all SharePoint pages in addition to seeing information about how colleagues interact with your page or news post.
You will now be able to see analytics for SharePoint pages including;
- Page viewers
- Page views
- Average time spent per user

This feature will rollout early to late April for most of us. Learn more: Additional information
SharePoint Events web part will display event images: SharePoint page authors who use the Events web part can enable an option to show event images within the web part. When enabled, each Event shown in the web part will display the image used in the title area of the Event page.

Existing Event web parts will not be updated. However, new web parts added to pages and news will default to show images:


This feature rollout will begin some (targeted) organisations in late March, most of us will have it by late June 2021.
Immersive Reader is coming to SharePoint pages and news posts: The Immersive Reader uses proven techniques to improve reading and writing for people regardless of their age or ability. This feature will be available on all modern pages and news posts except for home pages.
When you view SharePoint pages and news posts you will see a button on the page command bar to open the Immersive Reader. In this initial release, the Immersive Reader will only read content contained in text web parts.

Rollout begins with Targeted release (select user and organization) in mid-March and ends with Standard (most of us) release in mid-June 2021. Learn more: All about the Immersive Reader – Microsoft Educator Center.
Teams
Microsoft Forms and Teams AI-assisted poll creation for Teams meeting presenters: Microsoft will use Forms intelligence to provide new features for meeting presenters who create polls as part of Microsoft Teams meetings. Using the same AI features that have been in Forms since 2018, Microsoft are minimizing the time and effort required to create polls for Teams meetings, which appear in the Polls tab of the meeting.
Forms will make suggestions to meeting presenters such as:
- Specific polls based upon the title of the meeting
- Specific polls based upon those that they have previously created
- Suggested multiple-choice answers based on new poll questions
Forms prompts the meeting presenter with multiple choice answers for a new poll question:

After the meeting, you and other meeting presenters can evaluate responses in the meeting tab; export responses to an Excel workbook; or review responses on the web in the Forms app.
This feature will begin rolling late March and is expected to complete rollout by late April.
Related links:
- Change participant settings for a Teams meeting
- Create a Poll in Microsoft Teams
- Design Intelligence in Microsoft Forms
Microsoft Teams: Mobile optimised network data usage: This feature update will allow you to select an option to reduce the bandwidth used in Teams video calls and meetings. Click Settings > Data and storage > Reduce data usage to select if you’d like to reduce the data used in the following circumstances:
- Never – default
- Cellular
- Always
With this feature enabled, Microsoft will deliver the best quality experience for the given meeting complexity (number of video participants, variety of bandwidth conditions, multiple modalities, etc.) limited to 500 kbps on average.

This feature rollout has begun and should be complete by mid-March 2021.
Yammer
Changes coming to the default new Yammer setting: Microsoft have announced the next phase of the new Yammer experience. In tenants that have chosen the Enable the new Yammer as an opt-in setting, users will now migrate to the new Yammer experience by default.
Since the last phase of the Yammer roll-out, they added this functionality:
- Diverse reactions
- Enhanced community insights
- Question and answer insights
- Ability to “mute” communities at admin and user levels.
- Advanced eDiscovery: supporting linked content from OneDrive and SharePoint Online (modern attachments)
- Admin capability to turn off live events commenting and Q&A.
- New immersive experience for live events.
- Optional 10-year audit log retention add-on
- Azure AD B2B guest support in Yammer (Public Preview)
Learn more: Bring new Yammer to your organization
Announcing general availability of guest support in Yammer (native mode): If you are an end user, you may have to speak to your Yammer admin to have this enabled.
With this update, admins of Yammer networks aligned to native mode can enable external collaboration so that Yammer community admins may invite guests to a community.
By default, guest access is turned off.
- You can enable and disable guest access on a per community basis.
- You can control which users can invite guests into the tenant.
- You can easily configure email domains to allow and disallow guests.
- Rich audit logs allow you to review all guest actions in your tenant.
To allow guest access, go to Yammer network admin center > Security Settings > External messaging settings.
- After you enable guest access, community admins can invite guests to the communities to facilitate rich collaboration inside the community.
- You can also turn off guest access at any time. Turning off guest access prevents community admins from being able to add new guests.
The feature moves from public preview to general availability in late March.
Related blog: Guest Access in Yammer using Azure AD B2B is now in preview!
Watch and subscribe the video version of this blog:
Listen and subscribe to the podcast version of this update:
Get day by day updates on Twitter:
*Based on content published in the Microsoft Message Centre