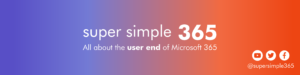WORK IN PROGRESS PREVIEW
A great meeting starts with two elements: a great invitation and carefully chosen meeting settings. In this post we’ll start at the very beginning as we explore best practice and take a deep dive through every option and setting to build up the perfect invitation with the right settings.
This guide is long, detailed and full of pictures. It’s not a quick read and may be a little slow to load. Where there is more than one way to do something I have only shown the option which is most in keeping with the rest of the guide.
- Why should you bother?
- Teams vs Outlook
- Create the basic invitation
- Meeting tabs
Start by watching me present this content at Commsverse 2022, or scroll on to read the blog.
Why should you bother?
We all want to have great meetings. You have prepared, people are giving their time to attend and it could be costing your organisation thousands of Pounds in salary and productivity. A smooth running meeting gives you and your attendees an better experience, is more likely to have a productive outcomes and provides value for the organisation. Success is never guaranteed, but you can stack the odds in your favour by following these steps, they are mix of the right settings and sharing the right information.
Teams vs Outlook
Whether you create your Teams meeting in Teams or you create it in Outlook comes down to personal preference, which app you are in when you decide to create the meeting and how many Teams features you wish to exploit. If you are not sure which one to use, create them in Teams until you find a reason to do otherwise. Remember that you can always edit or join the meeting from the other app if you need to. Personally, I create my Teams meetings in Teams.
What about creating it in a channel? Channel meetings introduce considerations, benefits and frustrations of their own (such as anyone in the Team joining, and notifications at the meeting start), but we will stick to regular meetings which you need to invite people to in this post. Here’s quite a good comparison: Channel vs. Non-Channel Teams Meetings | The Naughty and Nice (pixelmill.com)
Create the basic invitation
We’re going to create our meeting in Teams:
- Open Teams > Calendar
- Click New meeting

When your New meeting opens, complete the options across the top:
- Show as. This is one of the later addition to this screen. The meeting organiser can how attendees availability will appear during the meeting, which attendees can change if they want to:

- Category. Make your calendar easy to understand at a glance using the categories and colour codes you have set up in Outlook:

- Time zone:

- Response options. Decide if you would like people to confirm their attendance and if you are happy for attendees to forward your invite to other people. Disable forwarding if you want to control who comes to your meeting:

- Require registration. Leave this set as ‘None’, unless you want to create a webinar style of meeting:

Now start completing the boxes in the main body of the invite:
- Add title. Describe the purpose of your meeting in a few words
- Add required (and optional) attendees. Search for internal colleagues or add the email addresses of external attendees
- Date and time. Give people a short break between meetings; start yours 5 minutes later and/or finish 5 minutes earlier than usual. Note the scheduling assistant is available in a tab at the top
- Set recurrence. Will this be a one-off, or a regular meeting?
- Add channel. If you add a meeting in a channel, everyone in the team will be able to see it and join it in that channel. Channels can not be edited or added once the invite is sent. To make changes you would need to send a new invite with the updated channel
- Add location. Add a meeting room or other physical location.
- Details. Take a few minutes to complete this section properly:
- Set expectations in advance, this will help people assess if they need to attend. If you’re a supervisor asking for a 1 to 1, this point may be especially valuable to put colleagues at ease who may worry about the appointment
- Include an agenda with timings to help participants plan their time and make the meeting more focused. As the host, you can use the agenda as a tool to move the meeting along if topics start running over
- Include any links to files you will use in your session
- Consider including virtual meeting etiquette and best practice, such as; using mute when not speaking, should can people use cameras if they want to? Be on time and don’t cut in to apologise if you’re late. Be respectful of people’s time – don’t monopolise the meeting with your own priorities and questions at the expense of the agenda. Be respectful of people’s opinions.
- Explain how to join the call if your attendees are not not familiar with Teams.

- Send. Once you are happy with your meeting, click Send.
Your new meeting will appear in your Teams and Outlook calendars, along with any category/colour coding you selected. Right click on the calendar entry for quick access to a number of options:

Meeting tabs
Left click on the meeting to open it. You now have new tabs across the top. Depending on your screen resolution you may have an overflow menu to the right. In the below example mine is labelled 3 more:

- Chat. Every meeting has it’s own chat, you can start a chat with participants even before the meeting
- Files. You can share files to the meeting chat from your OneDrive, or upload from your OneDrive. Uploading will add it to your OneDrive and share with the meeting participants:

- Details will take you back to the details of the meeting which you created in the above steps
- Scheduling Assistant. Reschedule your meeting, check availability and add or remove attendees:

- Meeting notes. Create notes before, during and after the meeting:

- Whiteboard. The whiteboard in Teams meetings is great way to involve and engage attendees as they collaborate on the canvas together. You can export and save the whiteboard as an image.

- Attendance. View attendee information.

- Breakout rooms allow you create multiple rooms to send your attendees into. Preparing them in advance, and assigning room managers in advance will will save you time during the meeting and helps create a smooth experience for your attendees:

- Add a tab. The plus sign to the right of the last tab allows your to enhance your meeting will additional apps such as Polls (excellent for creating an engaging meeting) and Q&A:


The ‘front end’ of your meeting should now be ready, with a detailed invitation and an engaging before, during and after experience should now await your attendees. Let’s looks at the final settings, these are a little more behind the scenes.
Meeting options – every setting explained
- Start by selecting the Details tab and clicking on Meeting options. Depending on your screen resolution you may have an overflow menu in the form of an ellipses (3 dots). In the below example mine is to the right of Category: 1 selected:

Your Meeting options will open in a browser, lets work through every option:
- Who can bypass the lobby? Fine-tune who can simply join the meeting, and who must wait at the door to be let in by someone. Lot’s of pop-ups telling you that someone is in the lobby can be distracting so choose your settings carefully. This option can be useful when you have a long meeting and people are joining at different points in the session, and you want to manage when they join:

- Always let callers bypass the lobby. This slider will only be available for certain options under Who can bypass the lobby.
- Announce when callers join or leave. This only applies to people using a phone to dial in, I’m turning it off because the announcements are annoying…but you may find the option useful:

- Choose co-organisers. Organisers can assign the co-organiser meeting role for up to 10 specific people they invite to their meeting. Co-organisers will be granted most of the capabilities of the organiser in the meeting, including being able to access & modify the meeting options for the meeting. I have known situations when this would have prevented lots of problems…seriously consider using at least one co-organiser!

- Who can present? What you choose here will depend on your meeting type and audience. Personally, I like this left as ‘everyone’ for training and I change each person’s role as I welcome them to the session…it’s a great way to keep track of who you have spoken to. For team meetings with people I know I’d just leave everyone as presenters. I’d most likely using this option to choose the presenters for larger sessions or sessions with people whose Teams skills are unknown:

- Allow mic for attendees? Surely you want people to engage with you and each other? Only turn this off if you have a good reason for doing so
- Allow camera for attendees? I really like using the camera during meetings; great for engagement and keeping people ‘present’. Maybe disable if you know your organisation has a slow network
- Record automatically. Worried about forgetting to record your meeting? Select yes here. I’d be more careful about using this for recurring meetings, unless your organisation has an auto-expiration of Teams meeting recordings policy that prevents meeting recordings being kept forever:

- Allow meeting chat: Personally, I think engagement with your attendees extends to before and after your session as well as during, but there may be times when you would like to prevent chat, or restrict it to only during the meeting:

- Allow reactions. Default is ‘Yes’. ‘No’ is strictly for the fun police.

- Provide CART Captions (human generated captions). Microsoft: “As a meeting organizer, you can set up and offer CART captioning to your audience instead of the Microsoft Teams built-in live captions that are automatically generated.”. Personally, I have never seen this in action, although I have known plenty of people use the built-in Teams live captions.
- Save. Click save when you are done.
That’s it, your meeting is set up!
Join your meeting and choose your settings – pre-meeting experience
When you are ready to join your meeting, select your meeting and click the Join button:

The Choose your video and audio options dialogue box will open. Let’s work through each option:
- Camera off/on. The camera slider on the left will toggle your webcam off and on
- Background filters. This button is enabled when your camera is turned on. The Background settings panel will appear on the right, choose from no background, blur, select a picture or add a new image to set as your background:

- Open device settings (the cog in the red box, below). There are six device settings available in this menu:
- Audio devices. Select your primary audio device from the drop down
- Speaker. If different from your primary device, choose a speaker option from the drop down
- Microphone. If different from your primary device, choose a microphone option from the drop down
- Noise suppression. Choose from:
- Auto (default). Teams decides on the best level of noise suppression
- High. Suppresses all background sound that isn’t speech
- Low. Suppresses low levels of droning background noise, such as a computer fan or air conditioner. Good for playing music
- Off. Noise suppression is disabled. Good for high end microphones in low noise environments
- Camera. Select your camera or virtual camera (such as OBS)
- Mirror my video. Do you find your head and hands move the ‘wrong’ way when you see yourself on camera? Move this slider to the other position

The area in the middle of the above screenshot has:
- Computer audio. Select this to use the audio devices we chose in Device settings
- Microphone. Join with the meeting with your microphone on or off
- Speaker. Mute and adjust the volume of your speakers
- Phone audio. Dial in and use your phone’s audio
- Room audio. Select this to then choose a room to connect to. If you have Bluetooth enabled teams can detect your room
- Don’t use audio. Use this option if you don’t want audio, such as when you are in a meeting room with a screen and just want to use your device to present
When you are set up, click Join now.
Join your meeting and choose your settings – during meeting
This guide is about the setup of your meeting, but we’ll just touch on some of your options once you have joined. The buttons across the top allow you to manage attendees (People), the Chat, Breakout rooms and any apps you have added. You can also toggle your Camera and Mic on/off, Share content and Leave/End the meeting.
- More actions (ellipses above ‘More‘, see image below) give you access to:
- Device settings. Tweak the setting you chose at the pre-meeting stage
- Meeting options. View and change the setting you chose on the Meeting options screen earlier (the screen which opened in the browser)
- Apply background effects. Choose your video background and turn your webcam on
- Start a recording/transcription of the meeting of the meeting
- Show/don’t show chat bubbles, Allow/don’t allow notifications and Turn off/on incoming video are great ways to manage distractions during your meeting: