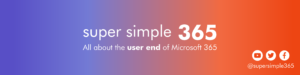Short version:
There is a new guided authoring experience in Lists that will make it easy to quickly create business intelligence reports in Power BI using your list schema and data. You will see a new menu option in Integrate > Power BI > Visualise this list, which allows you to create a new Power BI report using that list. Available now for users with access to Power BI.
Details:
There is a new guided authoring experience in Lists that will make it easy to quickly create business intelligence reports in Power BI using your list schema and data.
You will see a new menu option in Integrate > Power BI > Visualise this list, which allows you to create a new Power BI report using that list. With just one click, you’ll be able to autogenerate a basic report and customize the list columns that are shown in the report.
To take further advantage of Power BI’s advanced data visualization capabilities, just go into Edit mode. Once a report is saved and published, it will appear in the same submenu under Integrate> Power BI:
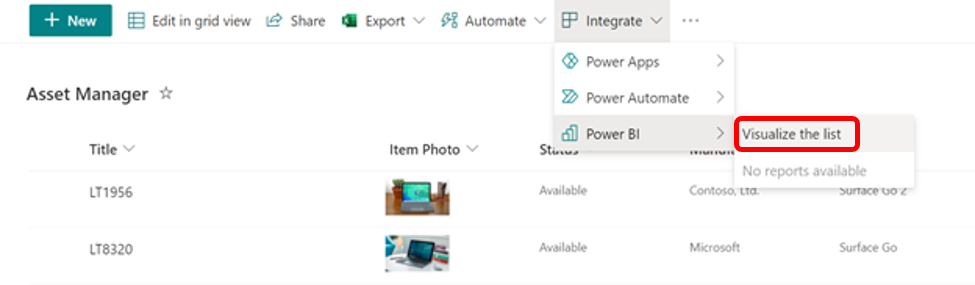
Important notes:
Users with a Microsoft 365 E5 license or Power BI Pro license will have access to the full report authoring and viewing experience.
Users without either of the above licenses will be prompted by Power BI to sign up for a 60-day free trial of Power BI Pro when they attempt to save a new report or edit or view an existing report. To turn off self-service sign-up so that the option for a trial is not exposed to List users, click here.
Users with a Power BI free license may only visualise their list data, but cannot publish nor view reports.
Certain complex column types in Lists such as Person, Location, Rich Text, Multi-select Choice, and Image are not currently supported when the Power BI report is autogenerated.
Availability:
Available now for users with access to Power BI (see notes)
Related links:
- View and manage Power BI user licenses
- Get started creating in the Power BI service
- Quickly create reports in the Power BI service
- Enable or disable self-service sign-up and purchasing
MC248201